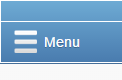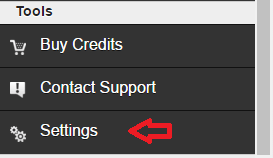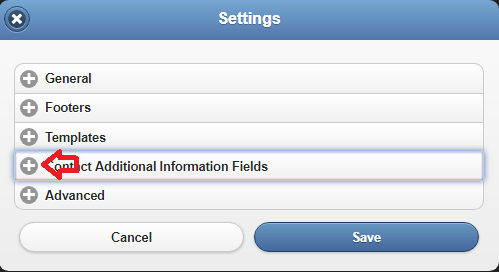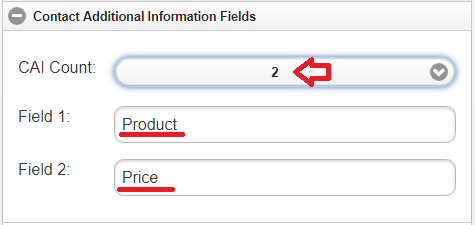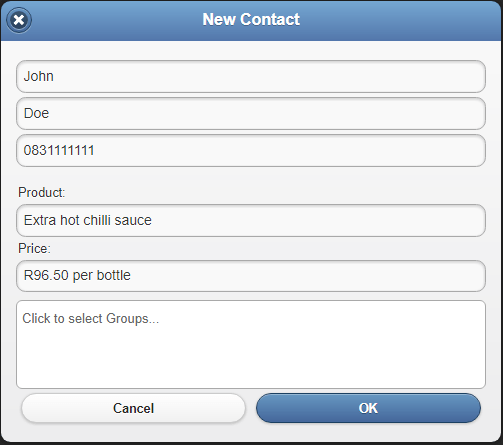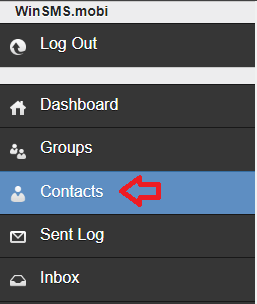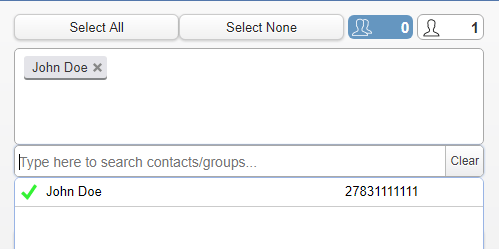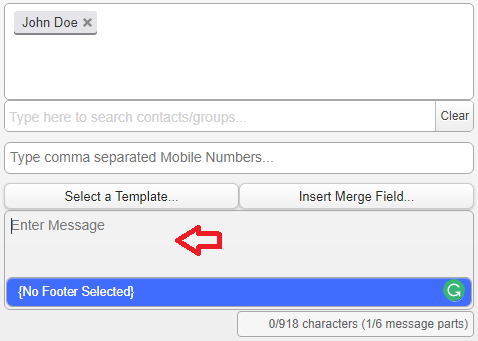With mobiSMS.io, you can add up to eight additional fields. Additional fields are used for storing important information and can be merged into your SMS message.
mobiSMS.io Additional Fields
Please click here to go to the WinSMS desktop client instructions.
Open your browser and go to mobiSMS.io and log in with your WinSMS and username.
Click on the menu button in the top left hand corner.
Click on settings under the “Tools” section.
Click on the plus (+) sign in front of “Contact Additional Information Fields”
Select how many additional fields you want and give these fields a relevant name.
For this example, I will be using two additional fields called “Product” and “Price”
Click on the “Save” button when you are done.
You will now notice these fields are part of your contact tab.
When you add a new contact these additional fields will be available.
You can import information into these additional fields during the mobiSMS.io import process.
Using additional fields
For this tip, we are going to add a contact, type and send an SMS message using merge fields.
Please make sure you are logged into mobiSMS.io
Click “Menu”
Click on “Contacts”
Click on the “Add Contact” button in the top right-hand corner.
Please fill out your details as we are going to be sending this SMS message to ourselves. Once you are done filling out the information please click on “OK”
Click on the “Send SMS” button along the top menu.
Click on the “Click/Tap here to select contacts/groups” box and select your newly created contact.
Click on the “Enter Message” box along the bottom.
During typing this message we are going to be using the “Insert Merge Field” button above the message box. Please remember to put spaces before and/or after your merged field.
Note: Please remember to always use the “Insert Merge Field” button instead of typing the merge field, as this can cause the merge field not to work correctly.
So we are going to type “Hi ‘Click on Insert Merge Field – First Name‘, we have new stock of ‘Click on Insert Merge Field – Product‘ for ‘Click on Insert Merge Field – Price‘ available, please visit us in-store or contact us on 0xx xxxx xxxx”
The SMS message should look like this “Hi {FirstName}, we have new stock of {product} for {price} available, please visit us in-store or contact us on 0xx xxxx xxx”
Click on the send button.
You should have an SMS message on your cell phone that displays the correct merge fields.
The message we used in this example will look like this “Hi John, we have new stock of Extra hot chilli sauce for R96.50 per bottle available, please visit us in-store or contact us on 0xx xxxx xxxx”
The possibilities of using additional fields with the merge option are endless.
Tip: You can use merge fields in your message templates.
If you need any assistance please don’t hesitate to contact us here.