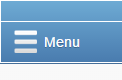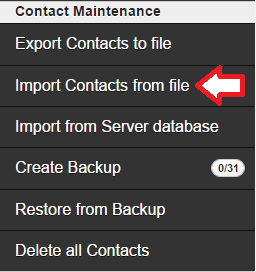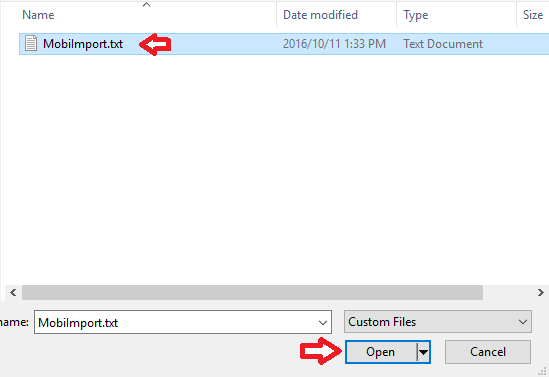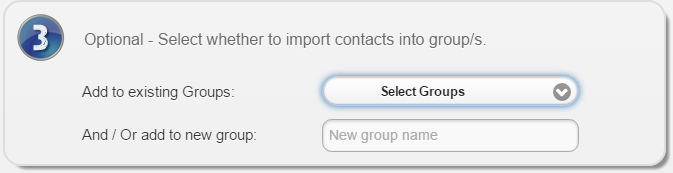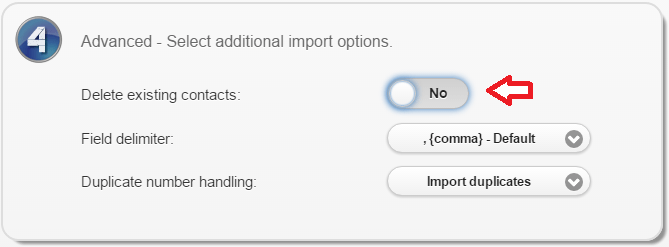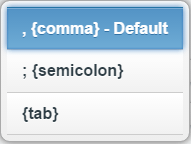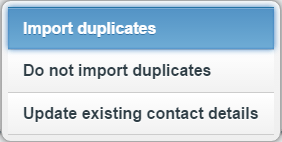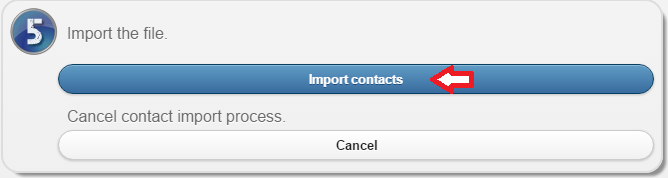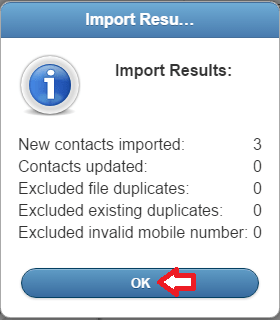You can import contacts into mobiSMS.io from a text file using a comma, semi-colon or tab character as a delimiter.
You need to get your contacts file in the correct type and format. mobiSMS.io has the following requirements…
File Size, Type and Format
File Type
The file must be a text file, with either a TXT or CSV file extension.
File Size
The file must not be greater than 10 MB.
File Format
The file must consist of three columns in one of the following formats:
A. Delimited with quotes (where delimiter is a comma, semi-colon or tab character) (eg. “,” or “;” or “{tab}” )
“First Name”,”Surname”,”Cell Number”
For example:
“John 1″,”Smith 1″,”27831234561”
“John 2″,”Smith 2″,”27831234562”
“John 3″,”Smith 3″,”27831234563”
B. Comma delimited without quotes (where delimiter is a comma, semi-colon or tab character) (eg. , or ; or {tab})
First Name,Surname,Cell Number
For example:
John 1,Smith 1,27831234561
John 2,Smith 2,27831234562
John 3,Smith 3,27831234563
Importing
Open your browser and go to mobiSMS.io and log in with your WinSMS and username.
Click on the menu button in the top left hand corner.
Under “Contact Maintenance” click on “Import Contacts from file”
On step 2 click on “Click to select, or drop the file here.”
Note: You may also drag and drop your contacts file on the “Click to select, or drop the file here.”
Browse and click on your contacts file then click on the “Open” button.
On step 3 you will be able to add these contact you are importing in and existing group or you can add a new group.
Use the “Select Groups” drop down to add contacts to existing groups.
Type in a group name under “And / Or add to new group” text box to add contacts to a new group.
Note: You can add contacts to existing groups and add them to a new group at the same time.
On step 4 you will have three options.
1.Delete existing contacts – If the slider is on “Yes” then the import process will delete all your existing contact before importing the selected file.
Note: Turning this option on will delete all your existing contacts and you will not be able to restore them unless you have made a previous backup.
2.Field delimiter: Use this drop-down to choose your delimiter (comma, semi-colon or tab) depending on your contact file format.
3.Duplicate number handling: Use this drop-down to choose how to handle a contact if their number already exists in your mobiSMS.io database, here are the descriptions for each option
A) Import duplicates: This will import contacts with numbers that already exist in your mobiSMS.io database.
B) Do not import duplicates: This will not import contacts with duplicate numbers.
C) Update existing contact details: This will update the existing contacts first name and surname.
If you choose option B or C you will have an extra slider option: “Add existing contacts to selected group/s”
Choosing “No” WILL NOT import existing contacts (Contacts that are already in your mobiSMS.io database) into the selected group.
Choosing “Yes” WILL import existing contacts (Contacts that are already in your mobiSMS.io database) into the selected group.
Once you have set all your import options click on the “Import contacts” button under step 5.
Once the import process has finished you will see a summary popup.
Congratulations you have successfully imported your contacts into mobiSMS.io
If you need any assistance please don’t hesitate to contact us here.
Have you registered your own WinSMS account? Sign up for FREE here.