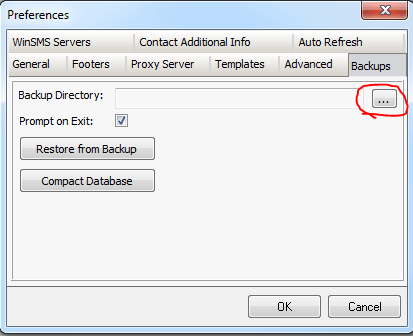Motivation for having multiple WinSMS installations
One reason for considering running multiple installations of WinSMS would be if you need to send messages from one computer using more than one WinSMS account and each account having its own set of contacts and reply Inbox.
Installation and Setup
You will need to save the WinSMS installation file to a location on your computer that is easily accessible.
The latest WinSMS installation file can be found here.
Run the installation file and follow the on-screen prompts to install the WinSMS program.
Do this for as many times as you need WinSMS installations on your computer, but change the installation directory each time and remove the tick mark next to ‘Create Shortcut on the Desktop’ during each installation.
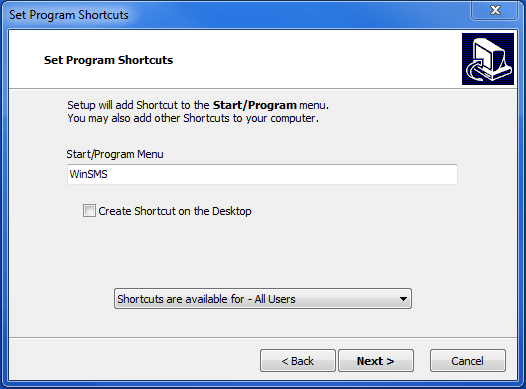
The default installation directory will be C:Program Files\WinSMS or C:Program Files (x86)\WinSMS, depending on your operating system. This is the directory you need to change for each installation.
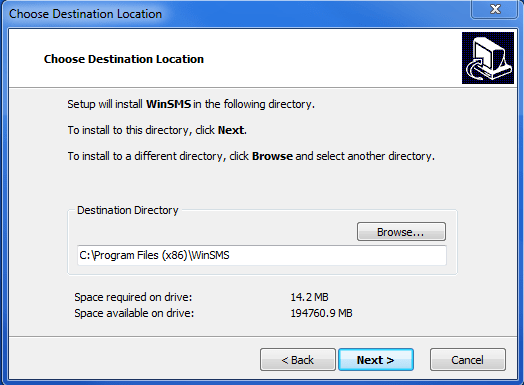
Example
I want three WinSMS installations.
For the first installation, I will leave the Destination Directory on default: C:Program Files (x86)\WinSMS
The second installation, I will change to: C:Program Files (x86)\WinSMS2
The third installation, I will change to: C:Program Files (x86)\WinSMS3
It is also a good idea to name your installation folder to something more descriptive in order to make a clear distinction among the different accounts.
Now that we have our multiple installations of WinSMS completed, we need to place a shortcut for each account on the desktop:
How to create a shortcut on the desktop
Open the first installation directory of WinSMS, right click on ‘WinSMS.exe’, hover your mouse cursor on ‘Send to’ and left click on ‘Desktop (create shortcut)’
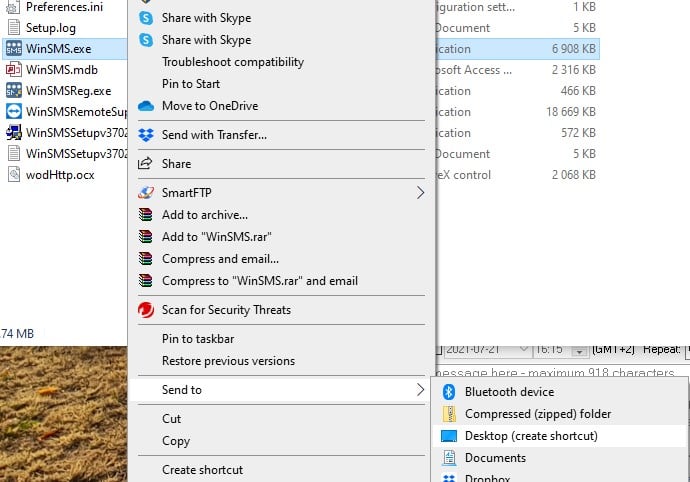
Rename your shortcut to a descriptive name for the WinSMS account you would like to use it for by right clicking on the shortcut and then left click on ‘Rename’
Do the same for the remainder of the WinSMS installations.
Each installation of WinSMS needs its own backup directory, keeping in mind that contacts added to the individual WinSMS installations are stored on your local computer (it is not stored online unless manually uploaded to the WinSMS server) in a separate database file.
Therefore it is important to store backups of each installation of WinSMS in a safe location and in a separate folder for each installation.
How to specify the backup directory
Run one of the installations of WinSMS from one of the shortcuts on your desktop, click on ‘File’ and then ‘Preferences…’
Select the ‘Backups’ tab in the Preferences menu and click on ‘…’ to select your directory.
Once you have selected your backup directory, click on ‘OK’ to save your changes and exit the Preferences menu.
Now you will need to do the same for the remaining WinSMS installations.
Please Note: There can only be one instance of WinSMS running at a time. Therefore you will need to close your current running WinSMS application, by clicking on ‘File’ in the top menu and then on ‘Exit’, before opening the next WinSMS installation. When closing WinSMS, it will ask you if you would like to make a backup. It is always a good idea to do so.
Sub Accounts
Depending on your situation, you will need to create a sub account for each WinSMS installation you would like to keep separate from one another. This include separate SMS replies for each account, separate Sent message logs for each account, separate contacts and unique login details for each account.
To create a sub account, please log onto the client zone and go to ‘Sub Accounts’ > ‘Create Accounts’.
If you need any assistance please feel free to contact us here.