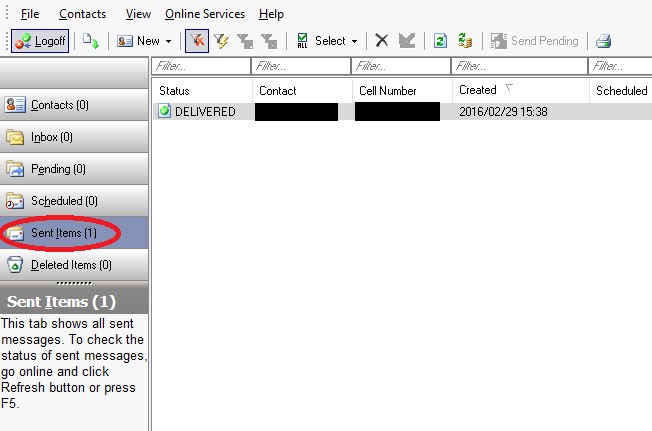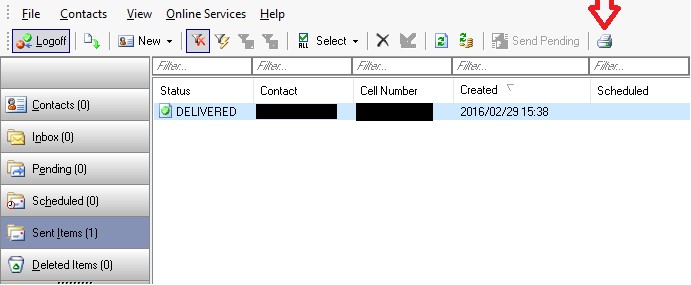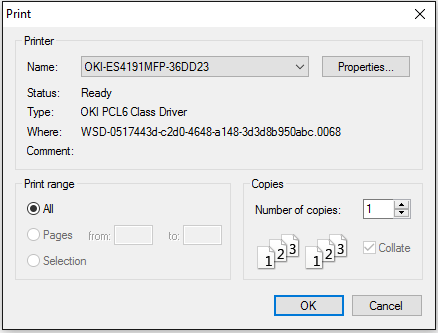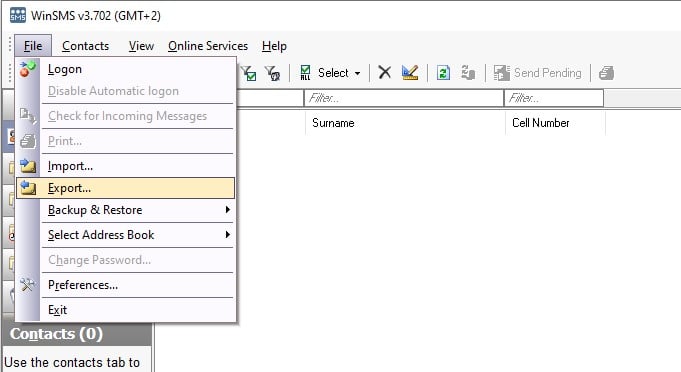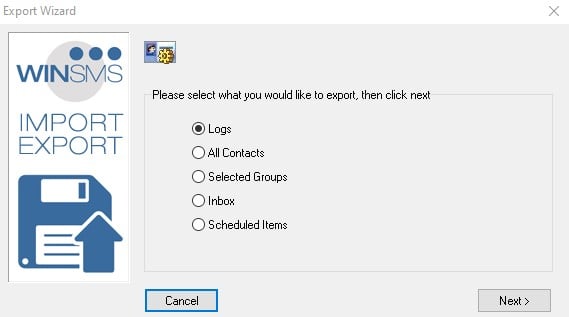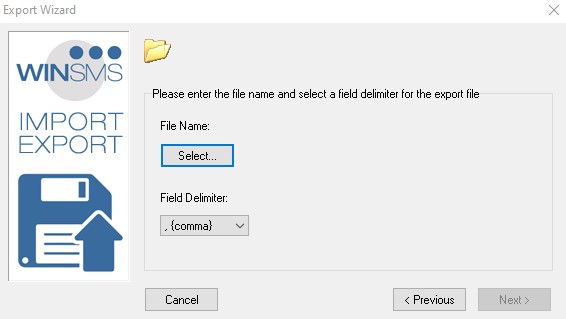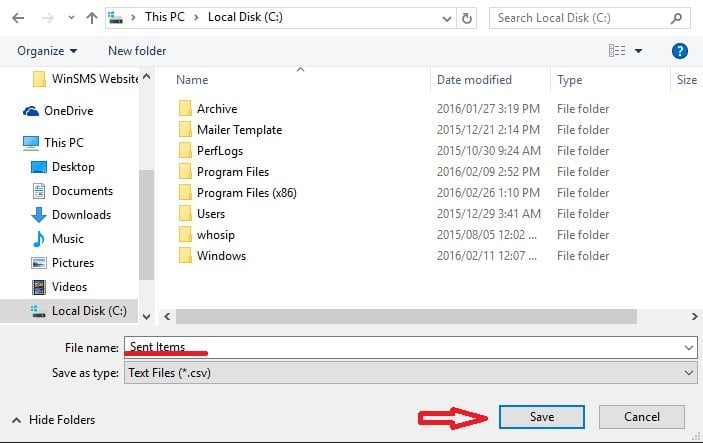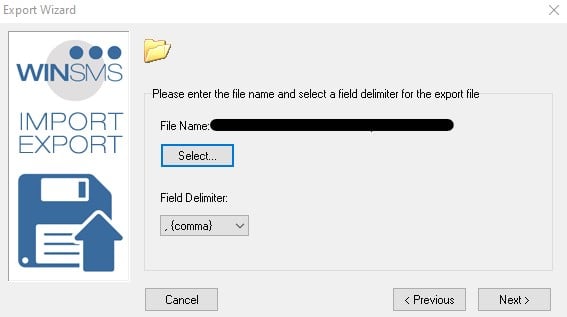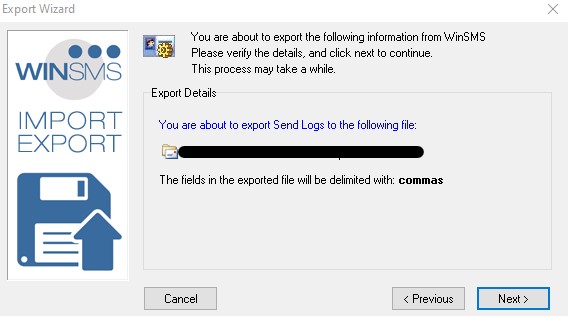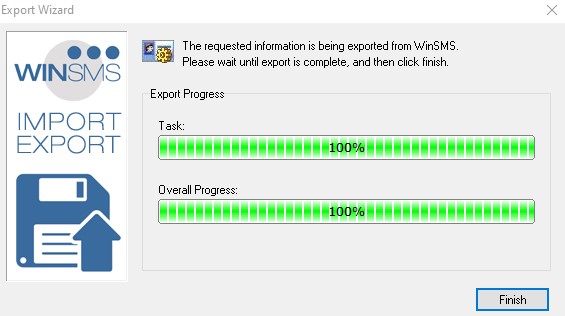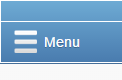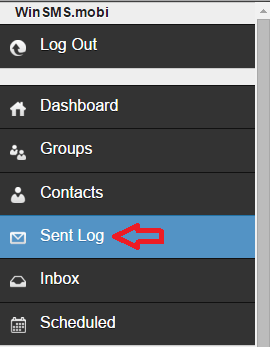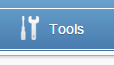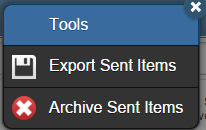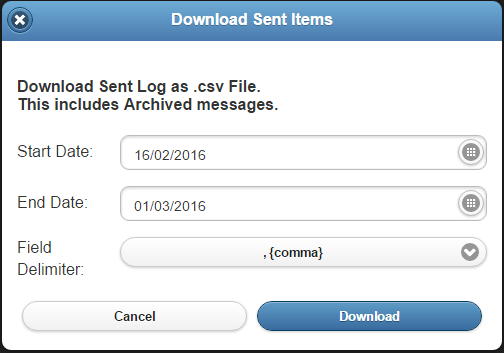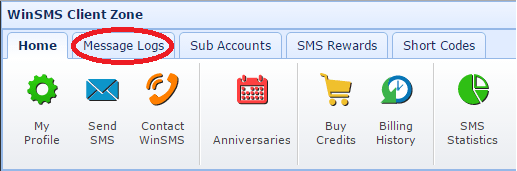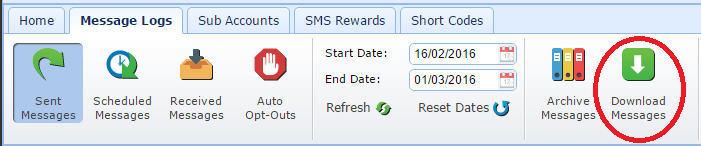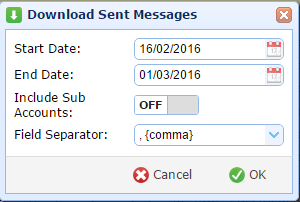If you need to print out a SMS delivery report for legal or record purposes, you can do so using one of the methods below.
- If using the WinSMS desktop client software see below.
- If using mobiSMS.io go here.
- If using the WinSMS Client Zone go here.
1) WinSMS Desktop Client Software
If you are using the WinSMS software there are two ways you can print your delivery reports. You can either print them directly from the WinSMS software or you can export your message log to a CSV file and print it from any spreadsheet program.
a) Printing directly from the WinSMS software:
Open up the WinSMS desktop application by double clicking on your WinSMS shortcut, then go to “Sent Items”:
Highlight the SMS message you wish to print by left clicking on the SMS message then click the print button along the top of the WinSMS desktop client software:
Now all you need to do is select your printer and click “OK”:
b) Exporting and printing from a CSV file:
Open up the WinSMS desktop application by double clicking on your WinSMS shortcut, then go to “File” then “Export”:
Select “Logs” and click “Next”:
Click on “Select”:
Browse to a location you want to save your exported Sent Items, give your file a name and click on “Save”:
Click on “Next”:
Click on “Next” again:
Wait for the export process to complete then click on “Finish”:
Go to the location the file was exported to and open the file up in your spreadsheet program and you will be able to edit and print your sent items.
2) Printing from mobiSMS.io
Please note that printing your sent items from mobiSMS.io can only be done on a desktop computer, you will not be able to print your message log from a mobile device.
Go to mobiSMS.io and log in with your WinSMS username and password, then click on the menu button in the top left corner:
Select “Sent Log”:
Click on the “Tools” menu in the top right hand corner of the page:
Click on “Export Sent Items”:
Select your Start Date, End Date and your field delimiter then click on download:
Go to the location the file was downloaded to and open the file up in your spreadsheet program and you will be able to edit and print your sent items.
3) Printing from the WinSMS Client Zone
Go to www.winsms.io and log in with your WinSMS username and password, then click on “Message Logs”:
Click on “Download Messages”:
Select your Start Date, End Date, whether you wish to include sub accounts and your field delimiter and click on “Ok”:
Go to the location the file was downloaded to and open the file up in your spreadsheet program and you will be able to edit and print your sent items.
If you need any assistance please don’t hesitate to contact us here.
Have you registered your own WinSMS account? Sign up for FREE here.