You can now enable 2FA (2 Factor Authentication) from the WinSMS Client Zone.
2FA is disabled by default.
Enabling 2FA will affect the following: The WinSMS Client Zone login, mobiSMS.io login and the WinSMS Desktop Client (Version 3.6 or above) login.
Once you enabled 2FA you will have to put an OTP in every time to log into the WinSMS Client Zone, mobiSMS.io and the WinSMS Desktop Client (Version 3.6 or above).
You will not be able to log into any version of the WinSMS Desktop Client below version 3.6 if 2FA is enabled.
To enable 2FA, please log into the WinSMS Client Zone here with your WinSMS username and password.
Click on the “My Profile” button.
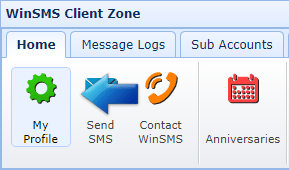
Click on the button to Enable 2FA.
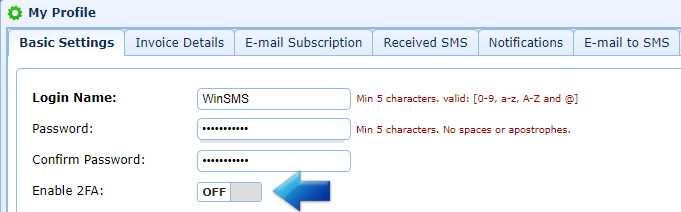
You will need to be running WinSMS Desktop Client version 3.6 or later in order for 2FA to work with the WinSMS Desktop Client.
Click on the “Ok” button on the WinSMS Desktop Client popup warning.
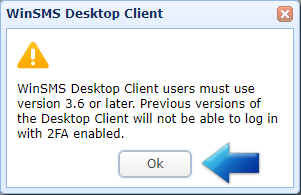
Select which method your would like your OTP sent to you.
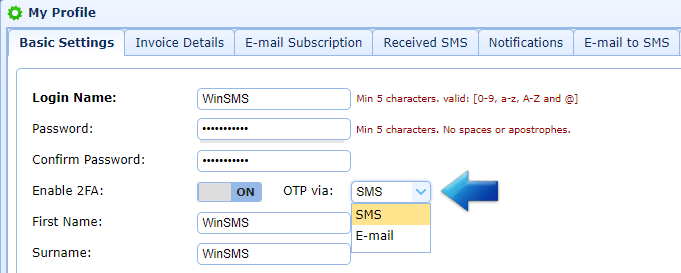
Click on the “OK” button.
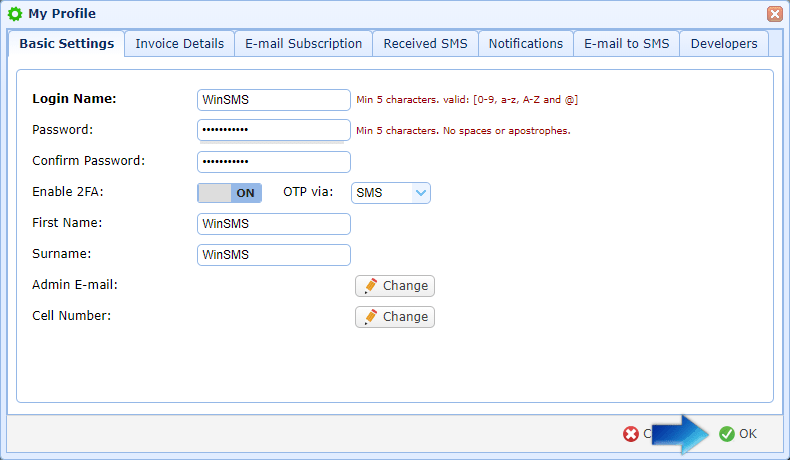
Click on the “Ok” button.
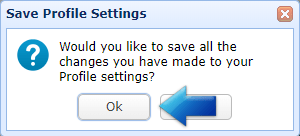
Click on the “Ok” button.
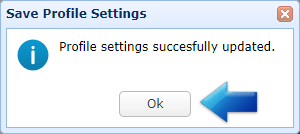
Congratulations you have now set up 2FA.
If you need any assistance please don’t hesitate to contact us here.

